Facebook introduced interactive Augmented Reality Ads in September 2019, so they should now be available to all advertisers.
After testing the feature last year, Facebook now allows you to integrate augmented reality into Facebook mobile News Feed ads. By doing so, you can encourage users to engage with your products in new and interactive ways, and the people you target can go from engaging with the product or experience to finding out much more about your product or brand – driving them to make a purchase.
Augmented Reality Ads are built with shareability in mind. After tapping on an augmented reality ad and interacting with your product or brand, users can also take photos or videos to share with their friends, either as Stories or posts on News Feed.
How To Create Your First Facebook AR Ad
To use Facebook’s new augmented reality ads, you will either need to partner with an authorized AR producer on Facebook’s Spark AR Partner Network to create and upload AR effects on the Spark AR Hub or create your own. Then, you can create your ads with a few clicks in your Ads Manager.
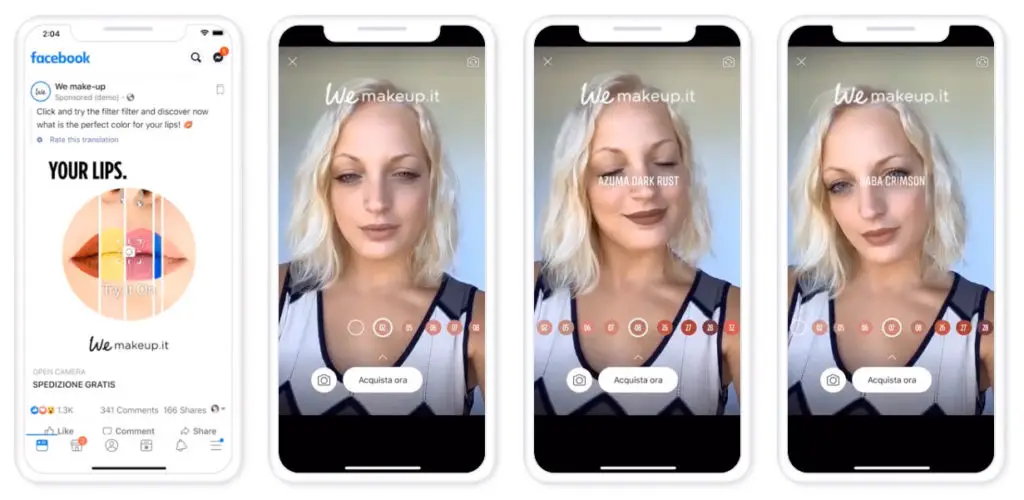
Before you begin, you need to remember, though, that augmented reality ads are only available on the Facebook mobile News Feed.
Prerequisites
- Create and publish your augmented reality effects in the Spark AR Hub. If you don’t know how to do this, check out this guide.
- Create a video for the Facebook mobile News Feed that invites people to use your effect.
Next Steps
- Go to your Facebook Ads Manager and click “+ Create.”
- Select a supported objective – Augmented Reality Ads are supported by Brand Awareness, Reach, Traffic, or Conversions objectives. Click “Continue.”
- Select your audience, placements, and budget. Then click “Continue.”
- Under “Format,” click “Single Image or Video.”
- Upload your feed video. You can either upload a new video or click on “Browse Library” to select a video that’s already in your library.
- Select the checkbox next to “Add an Instant Experience,” then select “Add AR Experience.”
- Click Use Template to open the Add an AR Experience window.
- Click “Effect” and choose the effect you want to use from the dropdown menu. You will only be able to use an effect that is already approved by Spark AR, as only these will appear in the dropdown menu.
- Add the Website URL and Call to Action, then click “Done.”
- Click “Text Overlay” and choose the action from the dropdown menu that you want people to take – like, “Tap to try it on,” “Tap to interact” or “Tap to see it in your space.” These actions relate to the AR experience you have prepared for them.
- When you’re done, click “Preview on Mobile” to preview your Augmented Reality Ad. Your effect will be saved, and Facebook will send you a notification in your Facebook mobile app to open a preview and check your ad on your device.
- If all is good, go back to your Ads Manager and click “Done.”
Note that you can also update your effect after it’s published. After Facebook has reviewed the new version, you will be able to use it for your ads. However, if you’re already using the effect in an ad, the new version will appear automatically once it’s available.
Augmented Reality Ad Metrics
After running your AR Ads on Facebook, you may have access to several metrics that measure their performance. Facebook says it’s gradually rolling out the feature, so you may not see these yet.
Instant Experience View Time: This is the average total time in seconds that people spent viewing an Instant Experience.
Effect Shares: This is the number of times a user shared a photo or video that used an effect from your ad. Shares can be Facebook Stories or posts to News Feed.
[box]Read next: How To Set Up Automatic Approvals For Facebook Group Members[/box]
